Zapraszam do zapoznania się z tym poradnikiem osoby zainteresowane zabawą w rekolorowanie ubrań (i nie tylko) w Demo CAS The Sims 4. Bazuję tu na tutku BlackGarden z PlatinumSimmers.
Potrzebne nam będą:
- Demo The Sims 4 Stwórz Sima
- Photoshop + Plugin DDS (ewentualnie Gimp + plugin DDS do niego)
- S4PE
- Color Magic 0.8.2 - aczkolwiek polecam sprawdzać czy nie ma nowszej wersji, ten program ciągle się rozwija.
No i zaczynamy!
1.Tworzenie pliku .package
Uruchamiamy aplikację Color Magic. Pierwszym krokiem jest kliknięcie przycisku Next:
W następnym kroku wybrać musimy ścieżkę do naszego pliku, na szczęście w nowej wersji Color MAgic mamy do wyboru listę czy chcemy robić rekolor dla Demo (nie będą działać w grze The Sims 4 - tylko w samym demo), czy dla gry The Sims 4. Tak więc wybieramy z listy The Sims 4.
Następnie wpisujemy swój pseudonim kreatorski jak ja to nazywam. Robimy to po to, aby uniknąć przypadkowego stworzenia pliku o nazwie jaka już istnieje (ktoś mógł wpaść na taki sam pomysł przy nazywaniu swojego dodatku :D), dzięki temu nasz plik będzie unikalny.
Teraz pozostaje wybrać jaki obiekt ma być przez nas rekolorowany, mamy tu udogodnienia w postaci filtrów. Pierwszy to wiekowy (Child / Young Adult). Drugi filtr dotyczy płci, wybieramy czy chcemy rekolorować coś z męskich, damskich lub uniwersalnych rzeczy. W ostatnim filtrze wybrać możemy kategorię obiektów do rekolorowania: m.in.: włosy(Hair), tatuaże(Tattoos), górę ubrań(Tops), doły ubrań(Bottoms), ubrania na całe ciało np. sukienki (Full Body) etc. Wybierając kategorię w danym filtrze musimy pamiętać o kliknięciu w kratkę obok słowa "Filter". (nie zaznaczamy default replacement, chyba, że chcemy aby nasz rekolor zastąpił ten z gry).
Kiedy już wybierzemy interesujący nas obiekt klikamy Next. Ukaże nam się następujące okienko, mamy tam naszą nazwę pliku oraz Color Swatch, który wybieramy po to, aby odnaleźć nasz rekolor w grze:
Możemy sobie zmienić nazwę pliku (Unique Item Name), ale pamiętajmy aby zawierała coś unikalnego w sobie, np. Twoją nazwę kreatora. Następnie klikamy "Finish".
Brawo - utworzyliśmy właśnie nasz plik .package, który będziemy edytować.
Powtarzamy tą czynność tyle razy ile chcemy zrobić rekolorów danej rzeczy. Za każdym razem wpisując inną nazwę np. Twoj_nick_simple dress_01, potem zamiast 01 to 02 etc. No i oczywiście należy wybrać kolor kwadracika, który będzie odpowiadał za nasz rekolor w grze (Swatch) - rozwijamy tą listę kolorów pod Color Swatch i wybierrmy sobie jakiś adekwatny do naszego rekoloru kolor.
2. Export pliku z teksturą (DDS).
Teraz otwieramy pogram S4PE. Podczas uruchamiania możemy zobaczyć błąd związany z aktualizacją programu - ignorujemy to, przechodzimy dalej. Wybieramy: File -> Open, odnajdujemy nasz zapisany plik .package. Otwieramy go. W wybranym pliku mam 4 różne, że tak to ujmę na potrzebę poradnika pliczki. Jeden z nich to specular map (Warstwy tekstury, które informują silnik gry, jak tworzyć na niej odbicia światła. Dzięki temu tekstury dają złudzenie błyszczenia w słońcu.), inna to bump map (tekstura, która symuluje niewielkie wypukłości powierzchni, dzięki czemu obywa się bez ingerencji w geometrię obiektu trójwymiarowego). W końcu znajdujemy plik z teksturą zawierająca całą strukturę - czyli wyglądającą jak pełna wersja tektury ubrania. Możemy to łatwo znaleźć, ponieważ klikając na poszczególny "pliczek" uzyskujemy podgląd:
Kliknij na zaznaczonym pliku prawym przyciskiem i wybierz "Export to DDS".
Zapisujemy sobie tą teksturę w wybranym miejscu (ja utworzyłam sobie folder Projekty TS4).
3. Edytowanie tekstury.
Tworzenie tekstury:
Otwieramy Photoshopa. Chcę zrobić jakieś fajne dżinsy dla mojej simki. Wyszukałam w sieci odpowiednią teksturę, dodałam ją do PS (jak dodać wzorek w Photoshopie można się dowiedzieć w tym poradniku: KLIK). Przy wyborze wzorku należy pamiętać aby była to tekstura bezszwowa- czyli taka, która po powieleniu będzie wyglądać jak całość, a nie będzie miała brzydkich krawędzi.
Kiedy już definiujemy nasz wzorek czas na właściwą zabawę w rekolorowanie :)
Otwieramy nasz wyeksportowany uprzednio plik DDS. Wciskając CTRL+SHIFT+N tworzymy nową warstwę. Wybieramy narzędzie "wiadro z farbą", u góry wybieramy Zamiast Pierwszy Plan - Przeplatany i wybieramy naszą teksturę, której będziemy chcieli użyć.
Klikamy na naszej nowo utworzonej warstwie - teraz mamy cały nasz obraz w wybranym wzorku:
Kolejnym krokiem jaku musimy poczynić, jest "wtopienie" naszej warstwy w warstwę oryginalną, tak aby widać było nasz ciuszek (w moim przypadku spodnie) z wszystkimi szczegółami całe w naszym nowym wzorku.
*Ja najpierw zanim cokolwiek zrobię przekształcam tą pierwszą (oryginalną) warstwę na czarno białą (obraz->dopasowania->czarno-biały + automatyczny kontrast).
Można wybrać opcję Nakładki i przykładowo 70% krycia:
Mi osobiście bardziej podoba się efekt po użyciu "ściemniania liniowego" - z tym, że do różnych ubrań stosuję różne krycie, w tym wypadku ustawiłam je na 85%:
Wyszło mi to całkiem całkiem, ale można sobie jeszcze dopasować Jasność i Kontrast (można też pobawić się w balans kolorów etc.):
Przejdźmy do wykończeń.
Nierealistycznie wygląda jeżeli nasza tekstura będzie nachodziła np. na pasek spodni. Musimy więc coś z tym zrobić. Do wycięcia danego wykończenia (czy to paska, czy inne szczególiki) możemy użyć różnych narzędzi od lassa, pióra czy też zwykłego zaznaczenia kwadratowego bądź owalnego - ważne aby uzyskać estetycznie wyglądający efekt końcowy.
Moim zadaniem było wycięcie paska spodni, co też zrobiłam używając kilku narzędzi. Przeniosłam wszystkie nowo utworzone warstwy (po wklejeniu od nowa wyciętego fragmentu dla każdego automatycznie tworzy się nowa warstwa) tak aby znajdowały się ponad warstwą z wzorkiem.
Tak wygląda wycięty przeze mnie pasek:
Teraz trzeba scalić warstwy. Przytrzymujemy CTRL+E, następnie klikamy na każdej warstwie (poza tłem), klikamy prawym przyciskiem kiedy już wszystkie zaznaczymy i wybieramy "Scal warstwy".
Teraz trzeba dopracować szczegóły. Przydałoby się dopasować kolor paska do materiału spodni. Ja skorzystałam z dwóch opcji: Balans kolorów:
oraz Barwa/Nasycenie:
Pamiętajmy aby na koniec scalić warstwę z naszymi wykończeniami do tej z tłem. (Ctrl+E).
Tak wygląda efekt końcowy mojej pracy w Photoshopie:
Zapisujemy naszą pracę jako plik DDS:
Format pliku DDS ma być taki jak poniżej: DXT5 ARGB 8bpp | interpolated alpha oraz pamiętajmy o zaznaczonej opcji Generate MIP maps!!!
4. Import pliku z teksturą (DDS).
Wracamy do naszego pliku otwartego w S4PE. Klikamy ppm na tej samej teksturze, którą wcześniej eksportowaliśmy i wybieramy tym razem "Import from DDS":
Wyskoczy okienko dialogowe, czy chcemy zatwierdzić zmiany, wybieramy oczywiście "YES":
5. Finalne zapisywanie pliku .package.
Zapisujemy nasz plik z rekolorem klikając: File->Save as->wybieramy folder i wpisujemy naszą oryginalną i unikalną nazwę dodatku i klikamy Zapisz.
6. Testowanie dodatku!
Umieszczamy nasz plik .package w folderze, który już dostaliśmy od EA - specjalnie dla naszych modyfikacji. I odpalamy grę :D
Oto moje gatki (będą do pobrania w zestawie może dziś):
Gotowe :) możemy udostępnić nasze dzieło innym graczom :)
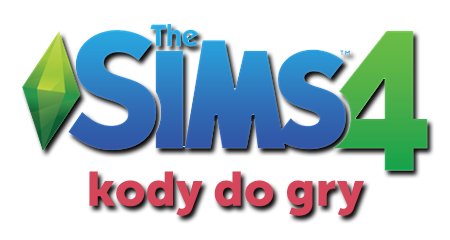 Czas na drugi poradnik do serii The Sims 4. Wprawdzie premiera w Polsce dopiero 4 września i pewnie większość z Was już o tych kodach wie, ale postanowiłam poruszyć ich temat i tu na blogu.
Czas na drugi poradnik do serii The Sims 4. Wprawdzie premiera w Polsce dopiero 4 września i pewnie większość z Was już o tych kodach wie, ale postanowiłam poruszyć ich temat i tu na blogu.
























































































































