
Potrzebne oprogramowanie:
*Gra The Sims 3
*TSR Workshop (po instalacji należy zaznaczyć w ustawieniach jakie mamy dodatki/akcesoria i podać ścieżki do nich aby program mógł "czytać" pliki gry.
*Program graficzny: GIMP (darmowy) albo Photoshop (ver 8. lub wyżej) lub PaintShop Pro
*Wtyczka DDS do importu i eksportu plików DDS dla używanego programu:
- dla Photoshopa, Paint Shop Pro - przy instalacji należy wskazać folder plug-ins w plikach programu
-dla GIMP-a
W moim poradniku używam Photoshopa CS5.
W tworzeniu Plakatów jest mały myk. Ja robię plakaty na dwa sposoby:
1. Robię jeden rekolor.
2. Eksportuję Mesh i podstawiam go jakiemuś obrazowi i wtedy mam możliwość utworzenia plakatu z wieloma rekolorami.
W poradniku pokażę oba sposoby.
SPOSÓB PIERWSZY:
Instalujemy wszystko co nam potrzebne.
1. Otwieramy program TSR Workshop.
2. Wybieramy Create New Project:
4. Otwiera nam się okno i wybieramy: Object by Category -> Decor -> I klikamy na: Paintings and Posters. Zacznie nam się ładować lista obiektów jakie są w naszej grze w tejże kategorii.
6. Teraz wpisujemy nazwę naszego obrazu, która będzie widniała w grze. Pamiętajmy, żeby nadawać unikalne nazwy naszym obrazom, żeby się nie okazało w grze, że mamy tysiąc obrazów o tej samej nazwie :).Czyli oprócz samej konkretnej nazwy dopiszmy swój nick etc.
W kolejnej tabelce wpisujemy opis pliku czyli ja sobie zwyczajowo piszę adres mojego bloga, czasem różne inne informacje.
7. Klikamy Next -> OK.
OK nasz obrazek został załadowany. Przechodzimy do zakładki Mesh,
a następnie klikamy pod GROUP 1 zaznaczamy Default Material i w rogu wyświetli nam się przycisk "..." i klikamy go, następnie w okni Material Edit, odszukujemy Diffuse Map, klikamy na to i pokazuje nam się przycisk Edit, klikamy na niego:
Wyskoczy nam kolejne okienko i wybieramy w nim Export - zapisujemy nasz plik na pulpicie lub w jakimś folderze roboczym :).
Tu na razie kończy się zabawa z Workshopem - ale go nie zamykamy.
Teraz otwieramy nasz wyeksportowany plik .dds w Photoshopie (czy innym programie, który używacie), Wklejamy obraz na oryginalny i usuwamy starą warstwę z obrazem z gry, Obraz musi być tej samej wielkości co poprzedni w tym przypadku 512x512, jeżeli jest innej wielkości musimy to zmienić :
Teraz najważniejsza część:
Zapisujemy nasz plik jako .dds: Plik->Zapisz jako ->możemy sobie zmienić nazwę np: ja zawsze sobie numeruję pliki - szczególnie przy dużej ilości obrazków w jednym meshu, Wybieramy jak poniżej i klikamy SAVE:
POWRACAMY DO WORKSHOPA.
W tym samym okienku, co poprzedni wybieraliśmy Export teraz wybieramy Import i importujemy nasz nowy obraz:
Po zaimportowaniu klikamy Done, w następnym oknie również Done.
W okienku, które nam wyskoczy klikamy TAK:
Voila! Nasza praca jest gotowa.Eksportujemy plik jako sims3pack lub package. (File->Export->To .sims3pack; do package natomiast Edit-> Project Contents -> Export to .package)
SPOSÓB DRUGI:
1.Otwieramy workshopa, wchodzimy w New Project.
2. Klikamy na ikonę "Object" i klikamy Next (ewentualnie można kliknąć na nią dwukrotnie).
4. Otwiera nam się okno i wybieramy: Object by Category -> Decor -> I klikamy na: Paintings and Posters. Zacznie nam się ładować lista obiektów jakie są w naszej grze w tejże kategorii.
5. Wybieramy sobie intertesujący nas mesh obrazka. W przypadku mojego poradnika będzie to Painting posters large 3x1 v a r 1 - zaznaczamy klikając na nim i wybieramy Next.
Teraz przechodzimy do zakładki Mesh:
6. Pomijamy wpisywanie nazw bo z tego chcemy tylko wyciągnąć mesh. Idziemy do zakładki Mesh. Wybieramy High level of detail z rozwijanej listy
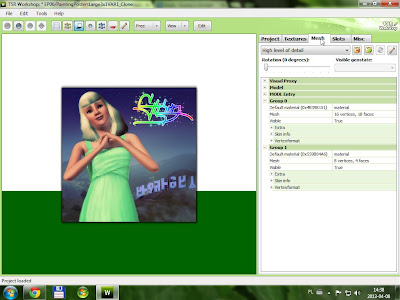
Teraz klikamy ikonkę Export (zaznaczona myszką), wpisujemy sobie nazwę i zapisujemy w dowolnej lokalizacji). I klikamy Zapisz:
Następnie klikamy OK.
Jeżeli nasz plik ma Medium level of detail jego również w ten sam sposób eksportujemy. Następnie po eksporcie wszystkiego potrzebnego klikamy File->New->Object->Decor->Pantings and posters->wybieramy dowolny mesh obrazu.
Usuwamy wszystkie rekolory naszego obrazu w ten sam sposób co w tym poradniku: Tworzenie własnego obrazu na meshu z gry. + Dodatkowo w ostatnim, pozostawionym rekolorze usuwamy wszystkie tekstury (Overlay, Mask, Multiplier, Specular- specular mimo, że wygląda na pusty - wcale nie jest i należy o tym pamiętać, i go usunąć):
Klikamy na Overlay i Edit:
Wybieramy Make empty:
Następnie Done:
Następnie klikamy NIE (jeżeli takie pytanie pojawi się kiedykolwiek zawsze klikaj nie):
I to powtarzamy z Mask, Multiplier'em, i Stencil'em.
Mamy uzyskać taki efekt:
Następnie przechodzimy do zakładki Mesh, z listy wybieramy High lod i importujemy nasz plik przez kliknięcie przycisku Import i wybranie wcześniej wyeksportowanego pliku:
Ponieważ jednak nasz obraz ma też Medium level of detail musimy nasz wyeksportowany wcześniej mesh przerobić nieco, a dokładniej usunąć część mesha odpowiedzialną za cień. W tym celu uruchamiamy Milkshape 3D.
Potrzebne oprogramowanie:
* Milkshape 3D w wersji 1.8.5 + wtyczki do importu/eksportu plików w formacie .WSO (PORADNIK JAK ZAINSTALOWAĆ WTYCZKI)
W Milkshape klikamy File->Import->TSRW Object. Wybieramy nasz wcześniej wyeksportowany high lod z listy plików.
Idziemy do zakładki Groups i usuwamy Group 0. Odpowiedzialną za mesh cienia. (Oczywiście czasem może być na odwrót, ale łatwo to sprawdzić w Workshopie).
Zaznaczamy tą grupę klikając na jej nazwę w tabelce i klikamy Delete.
Teraz musimy zmienić nazwę tej grupy, którą pozostawiliśmy z Group 1 na Group 0, więc w polu obok przycisku Rename wpisujemy Group 0 i klikamy Rename.
To by było na tyle zabawy w Milkshape. Wybieramy File -> Export -> TSRW Object. Wybieramy lokalizację i klikamy Zapisz. Możemy zamknąć Milkshape.
Wracamy do Workshopa. Importujemy nasz Medium Level of Detail w ten sam sposób jak High, tyle, że zamiast High level of detail wybieramy z listy rozwijanej medium level... Później jeszcze tylko generowanie Sunshadows, klikając na zaznaczony poniżej przycisk, a wcześniej wybierając z listy Shadow medium level of detail
W Photoshopie robimy nasze tekstury Overlay, muszą być takiej wielkości jak obrazki z mesha plakatu, którego eksportowaliśmy (wszystko jak wyeksportować obrazek jest w pierwszym sposobie).
Zapisujemy oczywiście jako DDS.
Robimy tyle obrazków ile chcemy dodać do naszeog mesha. Teraz postępować będziemy tak samo jak w przypadku obrazów, więc nie będę się już rozpisywać, tylko przekierowuję WAS do poradnika:
szukamy tego tekstu:
POWRACAMY DO WORKSHOPA.
I postępujemy wg tamtych wskazówek podczas importu tekstur.
Możemy też zmieniać rozmiar plakatów. Robimy to tak jak w tym poradniku:
A tutaj moje wypociny:
PIERWSZY PORADNIK:
DRUGI PORADNIK:
Obrazki do pobrania dodam prawdopodobnie jutro.






















































































































Reksio <3 z mojego miasta :D
OdpowiedzUsuńNareszcie jakiś post ! Czekałem i czekałem i się doczekałem.. :) Super ! Jak będę miał nowy komp biorę się za edytowanie mebelków z TS :)
Aj najpierw miałam mało czasu i w sumie nadal mam go niewiele no i miałam w międzyczasie zakłądany nowy internet i też bez zamieszania się nie obyło.. Poradnik powstał wczoraj. Dziś dopiero go wrzuciłam. A jest tam reksio i nie tylko ;). Tęsknię za starymi polskimi bajkami. Chyba zacznę masowe pobieranie z ch... dla potomności ;).
UsuńDzięki :P a ja trzymam kciuki za zabawę z meblami.
Great tutorial :)Thank you very much :)
OdpowiedzUsuńThanks :) You're welcome.
UsuńŚwietny poradnik :)
OdpowiedzUsuńZapraszam na http://s-jak-sims.blogspot.com/
Dzięki.
UsuńZ chęcią wpadnę w wolnej chwili.
Thank you :*
OdpowiedzUsuńHi Anulaa! Great tutorial!
OdpowiedzUsuńIn my program TSRWorkshop not appear the paintings and posters of the expansions. I only have the pictures and posters of The Sims 3. Do you know why?
Sorry my bad english. =)
Hugs!
Hi Via Sims! Thank you!
UsuńPerhaps you need to specify the path workshop settings to installed expansions.
You must Go to Edit->Preferences and now you must click browse each of the expansions.
Just like on my screenshot: http://i.imgur.com/xSUd451.jpg
I hope that helped. And if not then I'll explain in more detail :)
Hugs :*
PS. My English is bad too ;)
Thank you for your help! Now is right, the posters of the expansions already appear! Hugs! =)
Usuń:) I'm happy that I can help you!
UsuńHugs :)
Moc hezký návod ♥ Děkuji .
OdpowiedzUsuńNení zač. Děkuji za pěkný komentář.
Usuń