Potrzebne oprogramowanie:
*Gra The Sims 3
*TSR Workshop (po instalacji należy zaznaczyć w ustawieniach jakie mamy dodatki/akcesoria i podać ścieżki do nich aby program mógł "czytać" pliki gry.
*Program graficzny: GIMP (darmowy) albo Photoshop (ver 8. lub wyżej) lub PaintShop Pro
*Wtyczka DDS do importu i eksportu plików DDS dla używanego programu:
- dla Photoshopa, Paint Shop Pro - przy instalacji należy wskazać folder plug-ins w plikach programu
-dla GIMP-a (Link poprawiony)
Instalujemy wszystko co nam potrzebne.
1. Otwieramy program TSR Workshop.
2. Wybieramy Create New Project: 4. Otwiera nam się okno i wybieramy: Object by Category -> Decor -> I klikamy na: Paintings and Posters. Zacznie nam się ładować lista obiektów jakie są w naszej grze w tejże kategorii.
5. Wybieramy sobie intertesujący nas mesh obrazka. W przypadku mojego poradnika będzie to Painting ranch 2x1 - zaznaczamy klikając na nim i wybieramy Next.
6. Teraz wpisujemy nazwę naszego obrazu, która będzie widniała w grze: U mnie będzie to obraz o tematyce owocowej więc nazwę go sobie tak: A89_Fruit Panel. Pamiętajmy, żeby nadawać unikalne nazwy naszym obrazom, żeby się nie okazało w grze, że mamy tysiąc obrazów o tej samej nazwie :).Czyli oprócz samej konkretnej nazwy dopiszmy swój nick etc.
W kolejnej tabelce wpisujemy opis pliku czyli ja sobie zwyczajowo piszę adres mojego bloga, czasem różne inne informacje.
7. Klikamy Next -> OK.
OK nasz obrazek został załadowany. Przechodzimy do zakładki Textures,
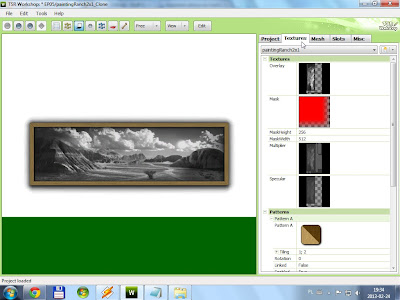
Usuwamy wszystkie rekolory z gry:
Klikamy TAK:
I tak aż do pozostawienia jednego ostatniego rekoloru:
następnie zaznaczamy Overlay i w rogu wyświetli nam się Edit i klikamy ten przycisk:
Wyskoczy nam kolejne okienko i wybieramy w nim Export - zapisujemy nasz plik na pulpicie lub w jakimś folderze roboczym :).
Tu na razie kończy się zabawa z Workshopem - ale go nie zamykamy.
Teraz otwieramy nasz wyeksportowany plik .dds w Photoshopie (czy innym programie, który używacie):
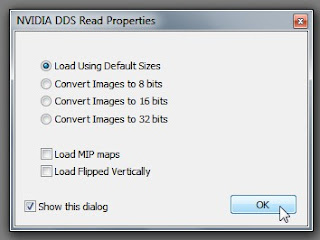
Teraz otwieramy również nasze obrazki, które chcemy aby znalazły się w grze.
Kolejnie ja robię tak: Zaznaczam mniej więcej (raczej więcej niż mniej) obrazek narzędziem "Zaznaczanie prostokątne" i wciskam CTRL+C żeby zapisał się do schowka i dzięki temu uzyskuję rozmiar jaki powinnam nadać moim obrazkom. I oczywiście najpierw zanim zmienimy ich rozmiar należy je czasem odwócić w prawo/lewo - mam nadzieję, że Wiecie o co chodzi:
Teraz sprawdzam rozmiar wybierając Plik->Nowy - oczywiście nie będę tworzyć nowego pliku - to tylko po to żeby skopiować sobie wymiary - takie moje przyspieszenie pracy ;).
Jak juz skopiowałam wymiary, to obracam mój obrazek w tym przypadku w prawo i zmieniam rozmiar obrazka na te skopiowane w poprzednim kroku. Musimy też uważać, żeby nasz obraz nie wyglądał nienauralnie - nie może być zanadto rozciągnięty czy zwężony bo będzie brzydko wyglądał - oczywiście zdarza się, że w pliku dds jest dziwacznie zniekształcony a w grze i TSRW wygląda normalnie.
Kolejnie kopiuję "przystosowany" obrazek i wklejam go do pliku .dds, który uprzednio wyeksportowałam z TSRW:
Teraz scalamy warstwy wciskając CTRL+E Pamiętając, żeby zaznaczona była górna warstwa - jak na screenie powyżej.
Teraz najważniejsza część:
Zapisujemy nasz plik jako .dds: Plik->Zapisz jako ->możemy sobie zmienić nazwę np: ja zawsze sobie numeruję pliki - szczególnie przy dużej ilości obrazków w jednym meshu:
Kolejna bardzo ważna sprawa: Z listy rozwijanej wybieramy:
DXT3 ARGB 8bpp | explicit alpha
klikamy SAVE:
Pliczek został zapisany :) - Teraz powtarzamy tą zabawę w programie graficznym kilka razy - tyle ile mamy obrazków. :)
POWRACAMY DO WORKSHOPA.
Będziemy importować nasze plik/pliki do Workshopa. Ale najpierw kasujemy wszystko z tej listy pozostawiając tylko jedno:
Tak jak wcześniej w zakładce Textures zaznaczamy Overlay i pokazuje nam się opcja Edit -> Klikamy ją i tym razem używamy przycisku Import:
Wygląda to tak:
Klikamy Done.
Teraz jeżeli chcemy dodać jeszcze jeden/kilka obrazków do tego mesha musimy użyć opcji Duplicate:
I powtórzyć eksport kolejnych plików tak jak to przed chwilą pokazałam, ale pamiętając, że jeżeli wyskoczy Wam takie pytanie należy za KAŻDYM razem wciskać NIE - bo inaczej będziemy musięli od nowa importować poprzednio dodane obrazki:
Voila! Nasza praca jest gotowa. Jeszcze tylko zmieniamy teksturę i kolor ramki jeżeli mamy takie życzenie. I eksportujemy plik jako sims3pack lub package. (File->Export->To .sims3pack; do package natomiast Edit-> Project Contents -> Export to .package)
A tutaj efekt w grze:
 |
| Ps. Jutro udostępnię je do pobrania :) no i jutro też napiszę i dodam poradnik o "delikatnej" modyfikacji meshów obrazów za pomocą Milkshape 3D. Dziecinnie łatwe! |













































































































:o
OdpowiedzUsuńO żal, jakie fajne <3 xd
Muito bom tutorial!
OdpowiedzUsuńBeijinho!
Estou feliz que você gosta :)
UsuńBiorę się za to :)
OdpowiedzUsuńTrzymaj kciuki :D
Anulaa89 ten link z pluginem do GIMP-a mi nie działa ;/
OdpowiedzUsuńDzięki wielkie :)
UsuńOdpisuję zbiorowo hehe.
UsuńTrzymam kciuki. I życzę powodzenia :)
Link naprawiony :)
Proszę bardzo.
No I sorki że tak długo ale mi net szwankuje I musiałam na fonie Wejść. Pozdrowionka :)